本视频教程详细介绍了如何使用PPT软件制作标准版演示文稿,涵盖从基础设置到高级技巧,旨在帮助用户快速掌握标准版342制作方法,提高PPT制作效率。
制作PPT软件教程视频——标准版342详解及使用指南
随着信息时代的快速发展,演示文稿(PPT)已成为商务、教育、个人展示等领域不可或缺的工具,而制作一份专业、美观的PPT,往往需要借助专业的软件,本文将为您详细解析如何使用标准版342制作PPT软件进行演示文稿的制作,并提供实用的教程视频,助您轻松掌握PPT制作技巧。
标准版342制作PPT软件简介
标准版342制作PPT软件是一款功能全面、易于上手的演示文稿制作工具,它集成了丰富的模板、素材和编辑功能,能够满足不同用户的需求,以下是该软件的主要特点:
1、丰富的模板:提供多种行业模板,涵盖商务、教育、科技等多个领域,用户可以根据需求选择合适的模板。
2、素材库:内置大量图片、图标、图表等素材,方便用户快速制作美观的PPT。
3、动画效果:支持多种动画效果,让演示文稿更加生动有趣。
4、自定义设置:用户可以根据自己的喜好调整PPT的字体、颜色、背景等。
5、导出格式:支持多种导出格式,如PPTX、PDF、图片等,方便用户在不同场合展示。
标准版342制作PPT软件教程视频
以下是标准版342制作PPT软件的教程视频,包括以下几个步骤:
1、新建PPT文件
(1)打开标准版342制作PPT软件,点击“新建”按钮。
(2)在弹出的对话框中,选择合适的模板,点击“确定”。
2、编辑幻灯片内容
(1)在编辑区,双击标题或正文,输入文字内容。
(2)调整文字格式,如字体、字号、颜色等。
3、添加图片、图表等素材
(1)在编辑区,点击“插入”按钮,选择“图片”或“图表”等选项。
(2)在弹出的对话框中,选择合适的素材,点击“插入”。
4、设置动画效果
(1)选中要添加动画效果的元素,点击“动画”按钮。
(2)在弹出的动画效果列表中,选择合适的动画效果,点击“确定”。
5、保存与导出
(1)完成PPT制作后,点击“文件”菜单,选择“保存”或“另存为”。
(2)在弹出的对话框中,设置保存路径和文件名,点击“保存”。
(3)导出PPT,点击“文件”菜单,选择“导出”选项,根据需求选择导出格式。
解答标准版342制作PPT软件常见问题
1、如何设置幻灯片背景?
在编辑区,点击“设计”按钮,选择“背景”选项,然后设置背景颜色、图片或纹理。
2、如何调整字体大小?
选中文字内容,点击“开始”菜单中的“字体”选项,然后设置字体大小。
3、如何插入表格?
在编辑区,点击“插入”按钮,选择“表格”选项,然后设置表格行数和列数。
4、如何设置幻灯片切换效果?
在编辑区,点击“切换”按钮,选择合适的切换效果,然后设置切换速度和声音。
5、如何设置PPT的放映模式?
在编辑区,点击“幻灯片放映”按钮,选择“设置放映方式”,然后设置放映范围、放映选项等。
标准版342制作PPT软件是一款功能强大的演示文稿制作工具,通过本文的教程视频和解答,相信您已经掌握了该软件的基本操作,在今后的工作中,运用所学知识,制作出精美、专业的PPT,展示您的才华,祝您在PPT制作的道路上越走越远!
转载请注明来自一砖一瓦(北京)企业咨询有限公司,本文标题:《制作ppt软件教程视频,解答解答标准版_标准版342》
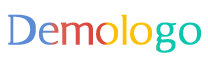



 京ICP备2022029848号-1
京ICP备2022029848号-1  京ICP备2022029848号-1
京ICP备2022029848号-1
还没有评论,来说两句吧...